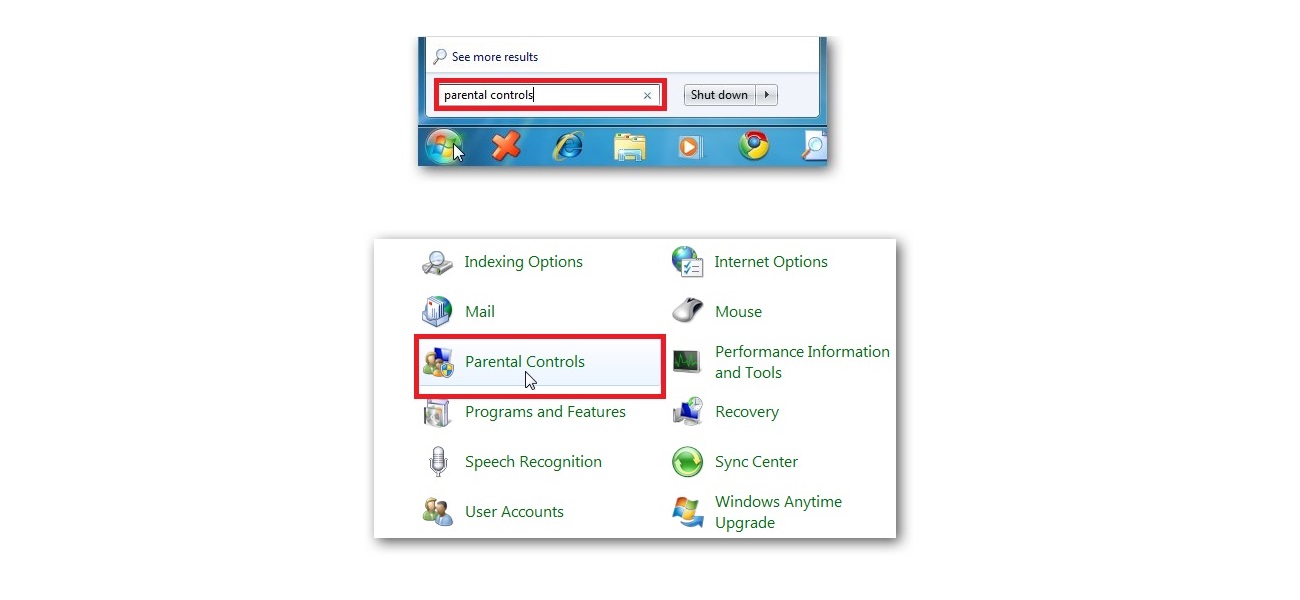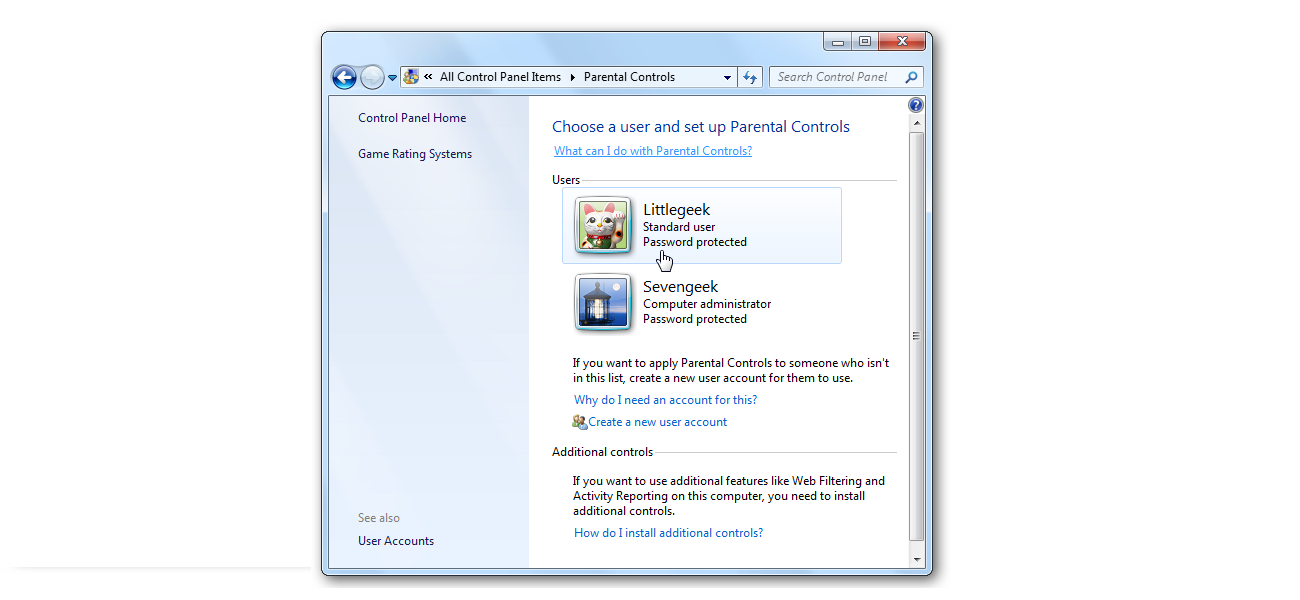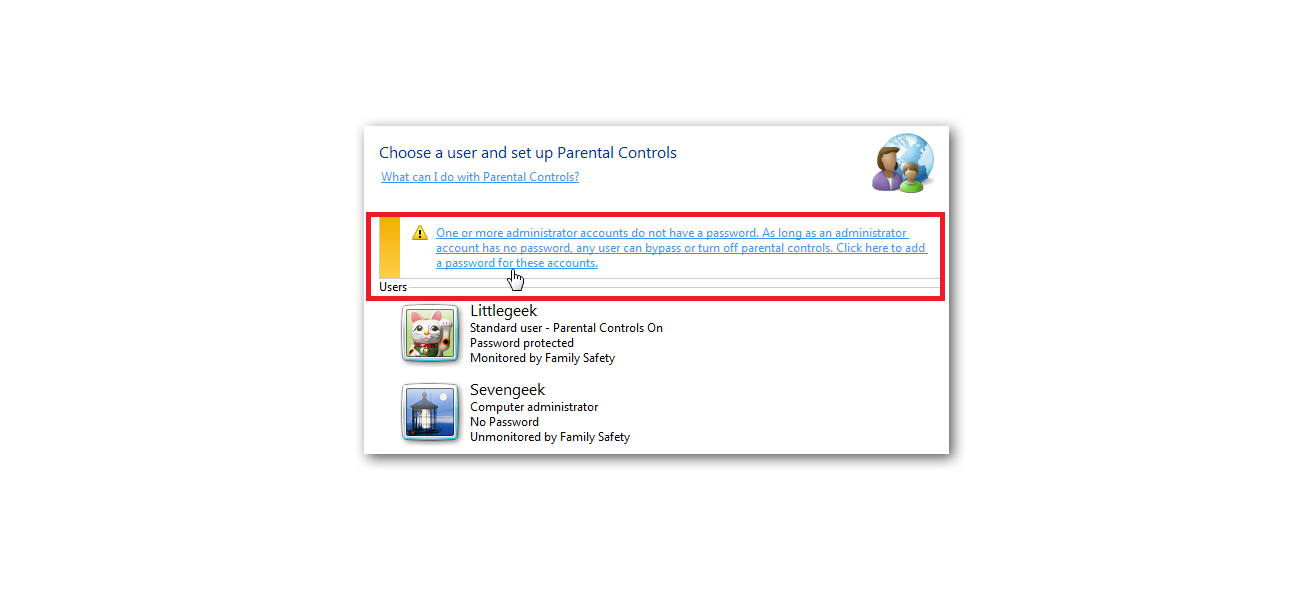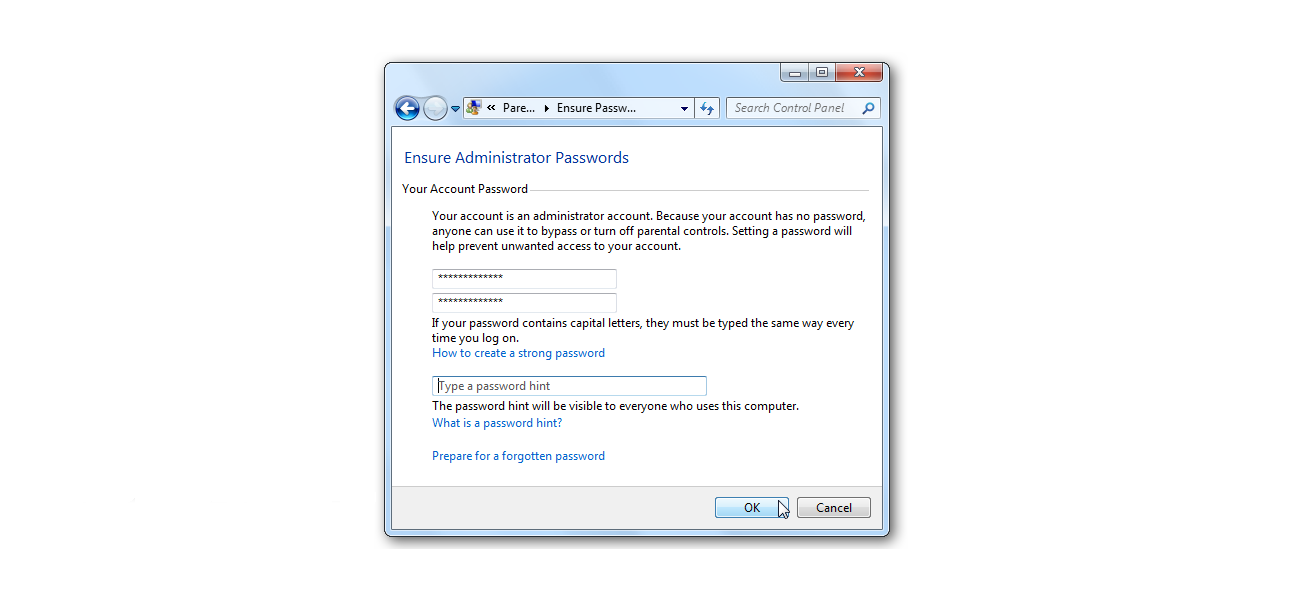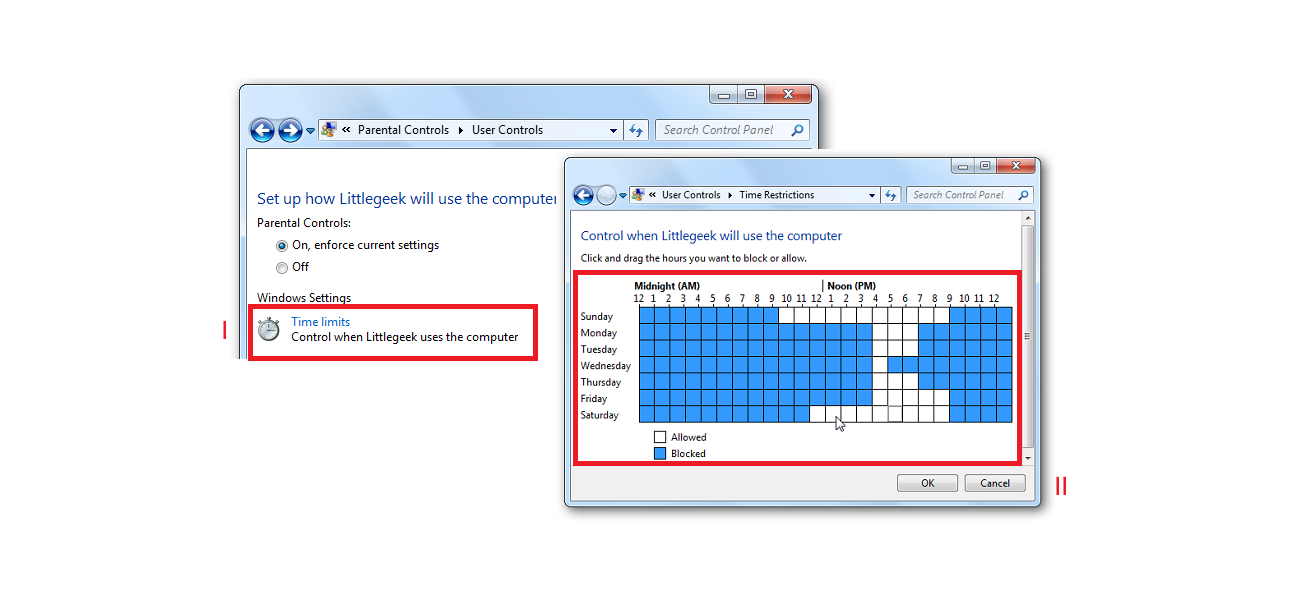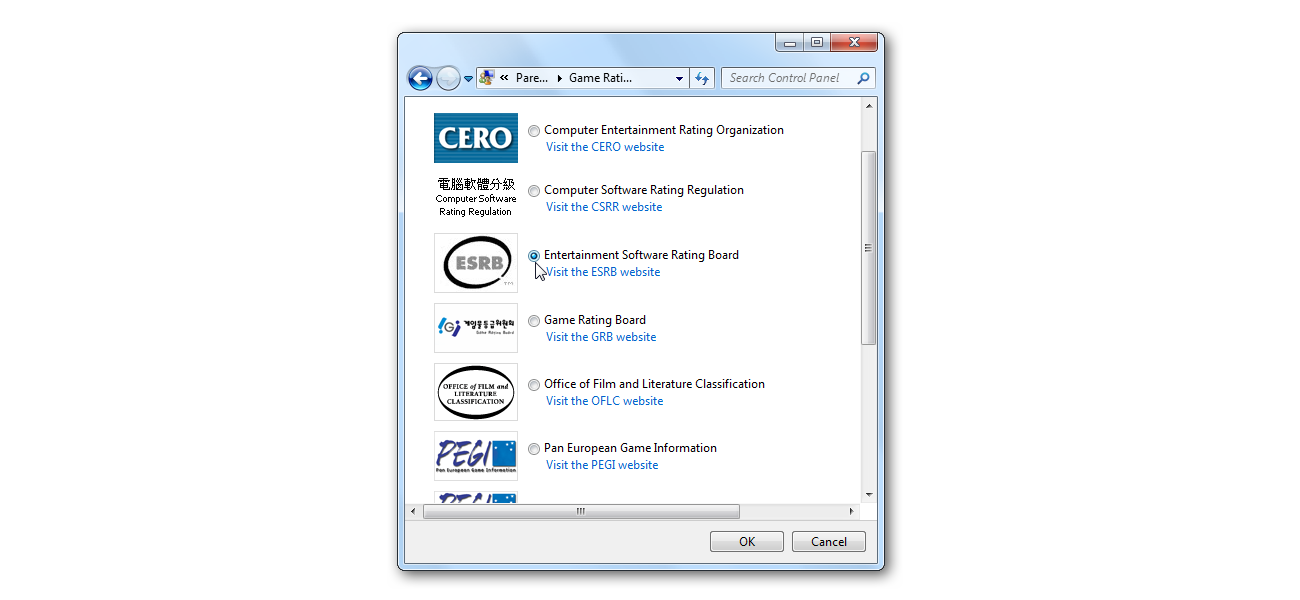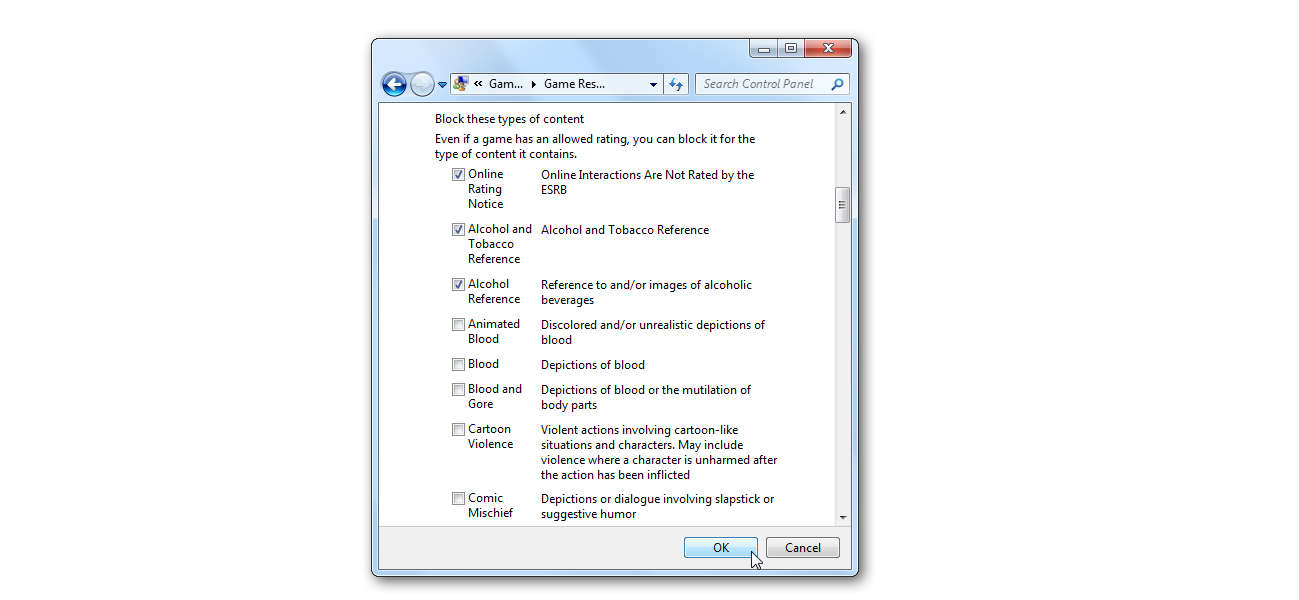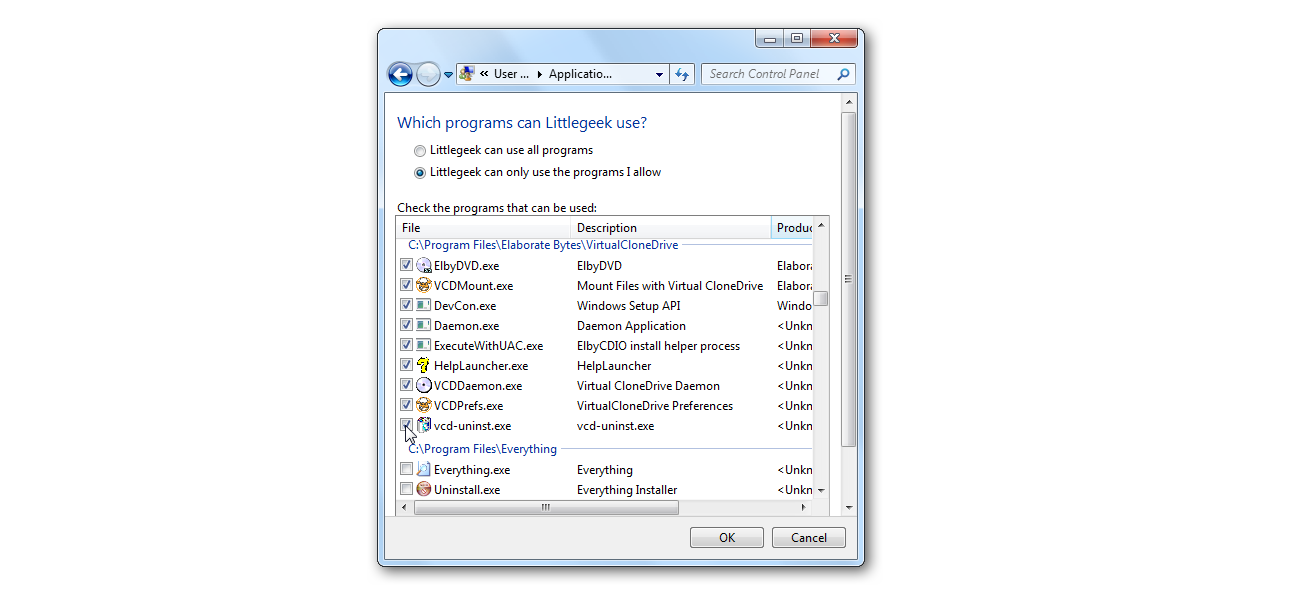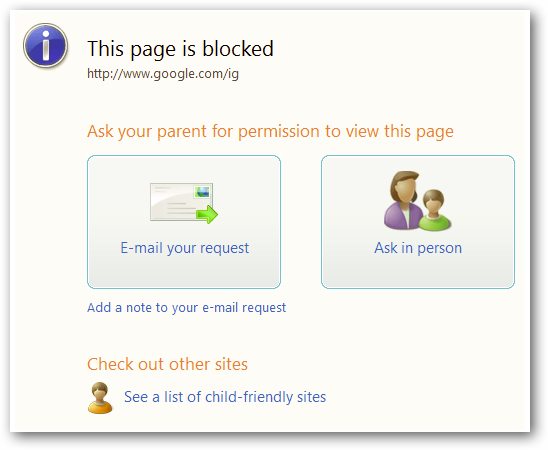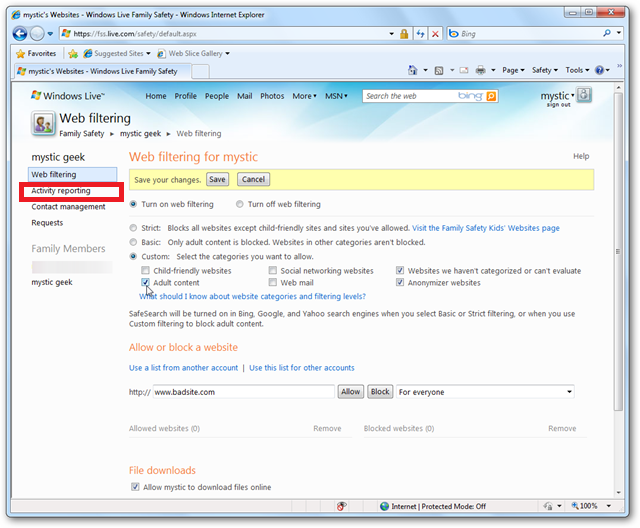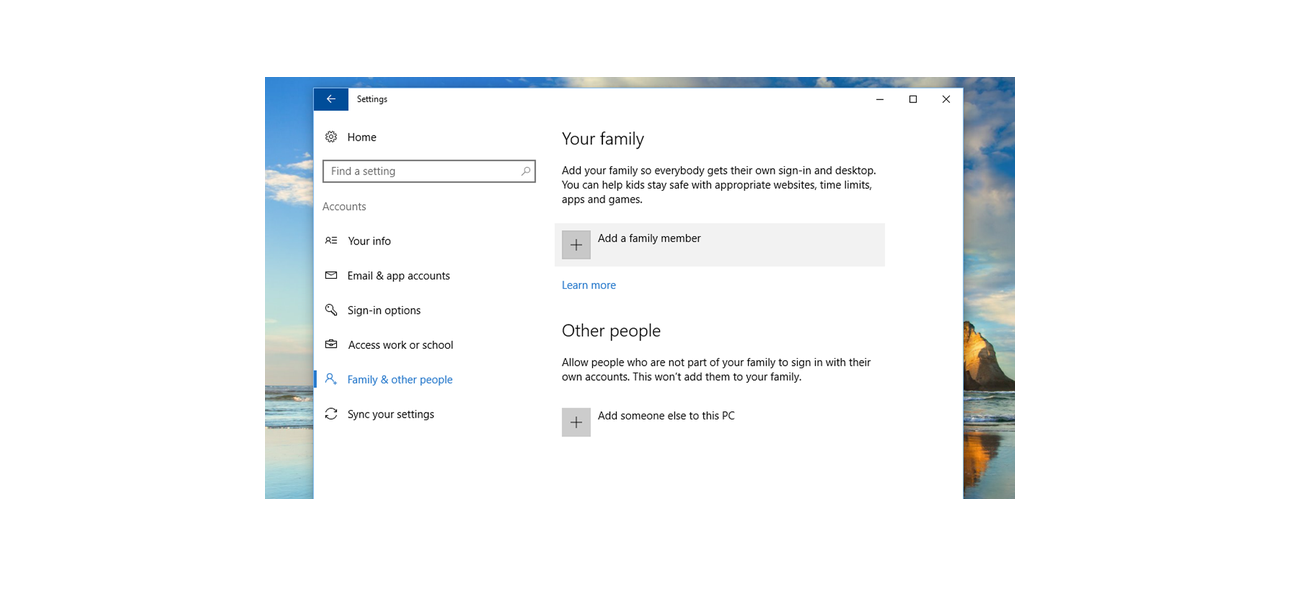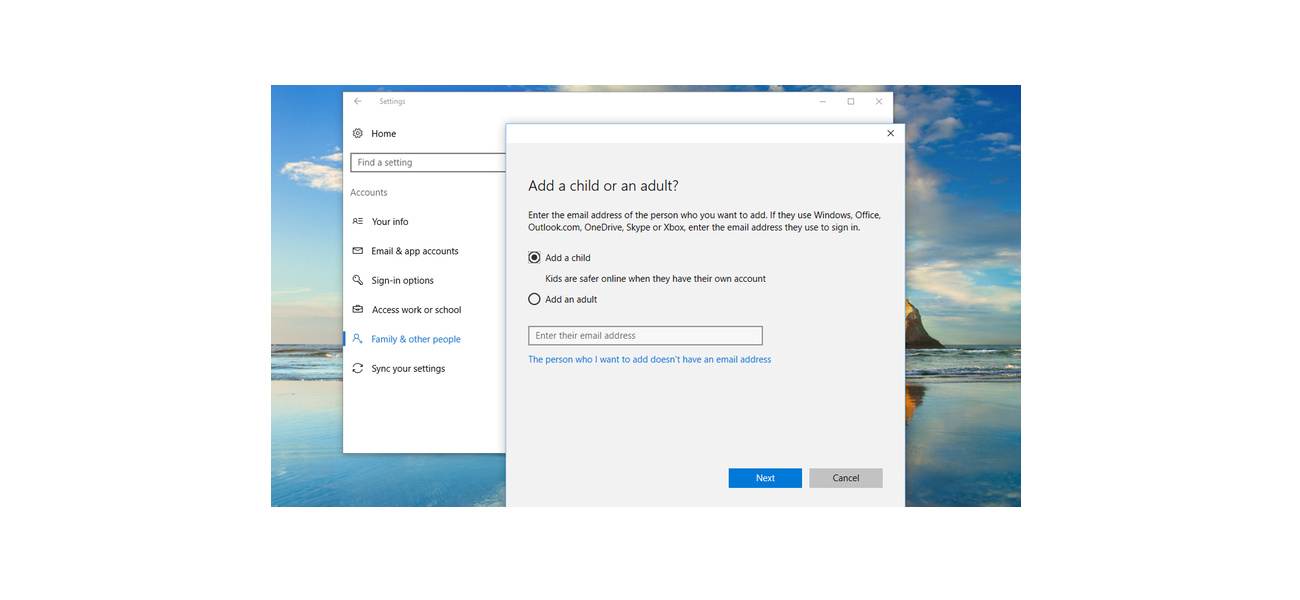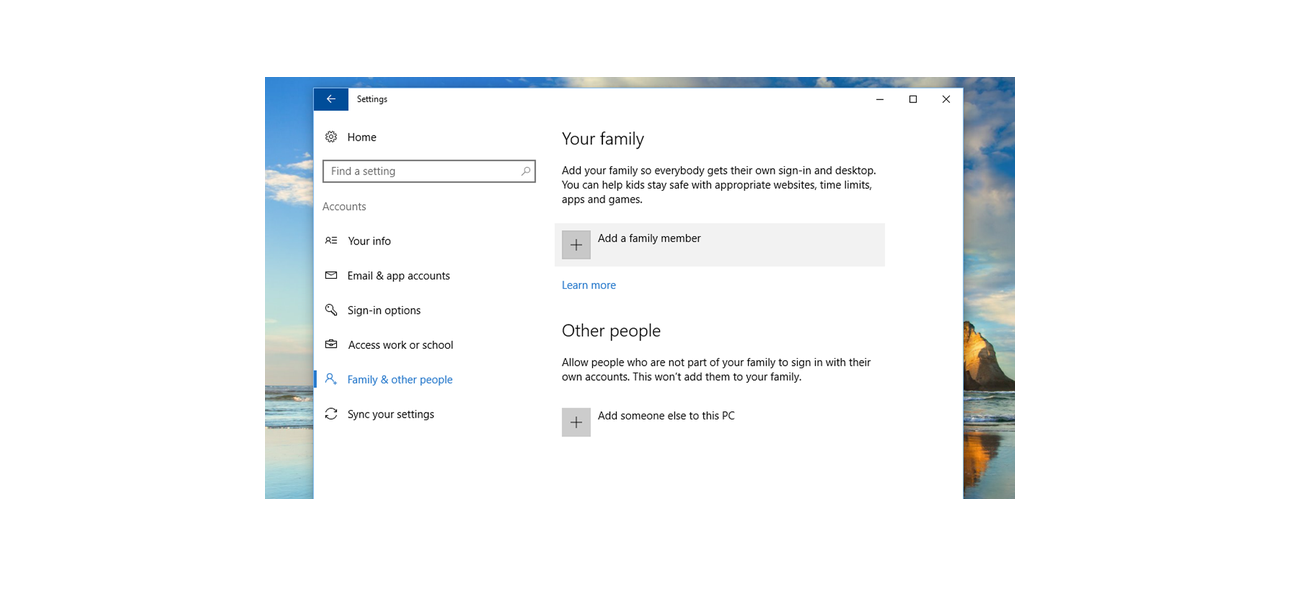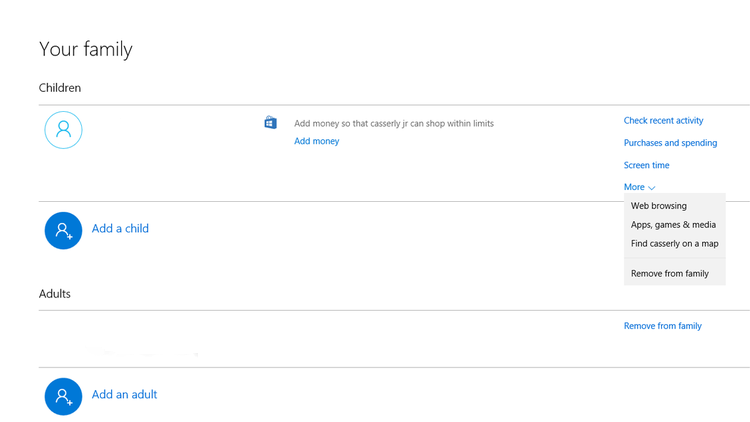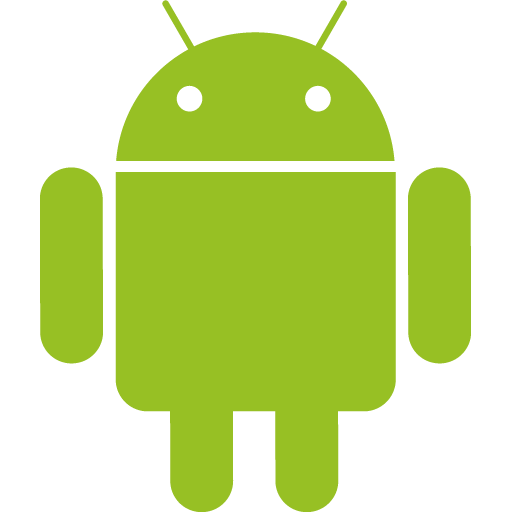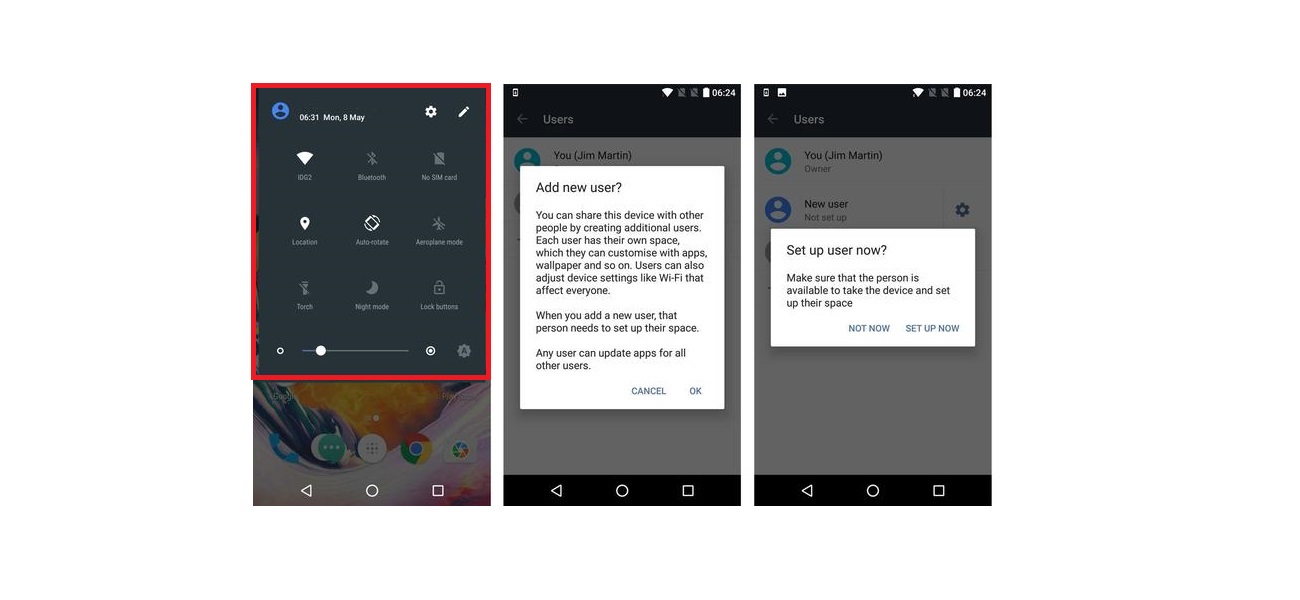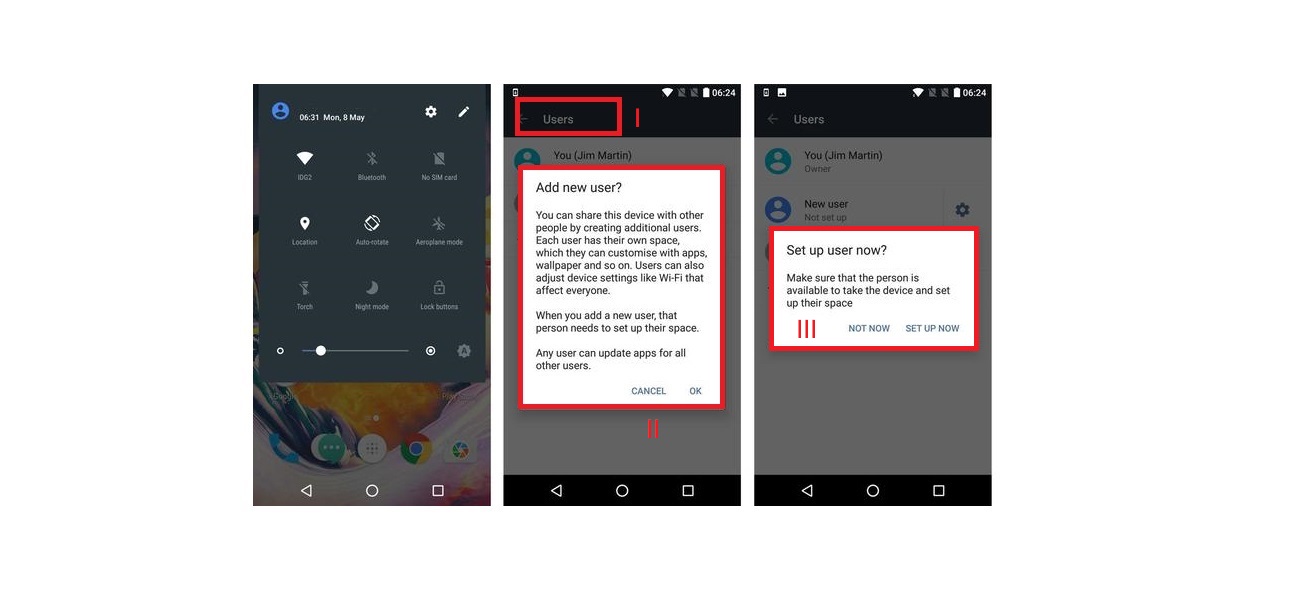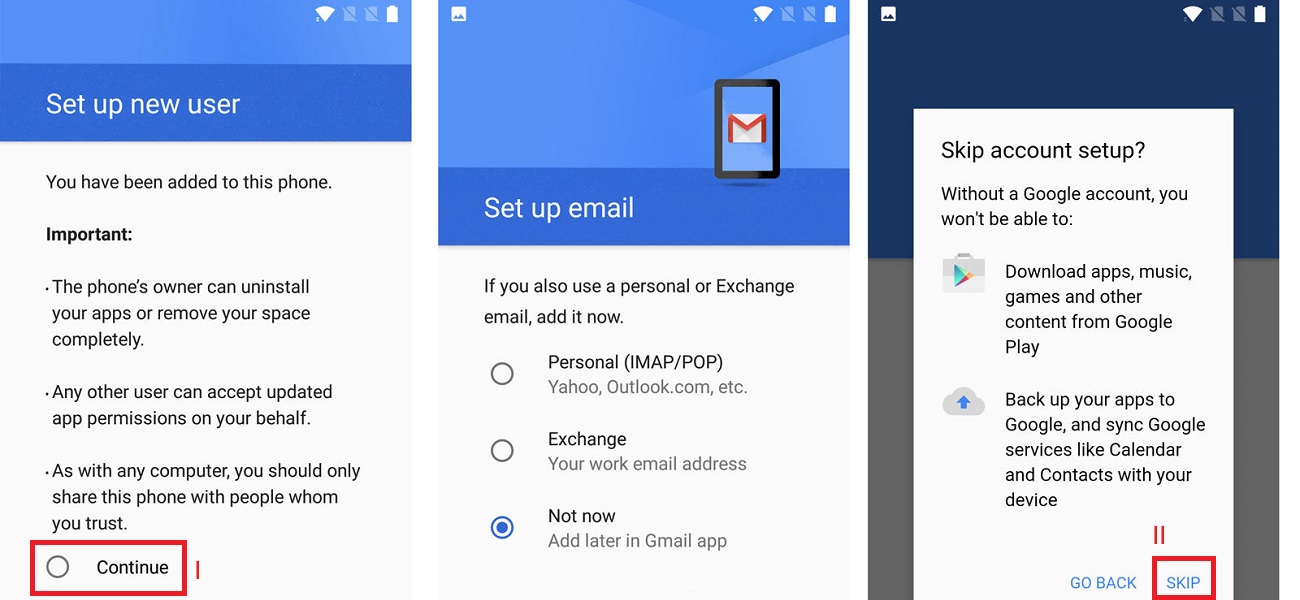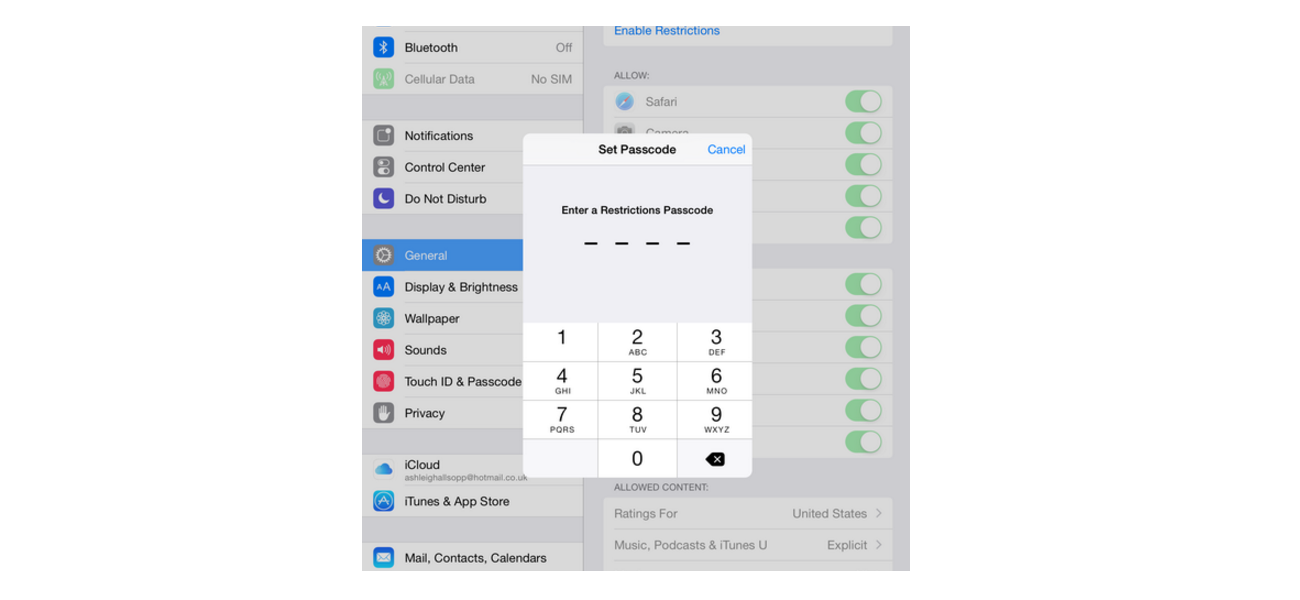If you use more than one browser, you have to activate the function for each browser separately. Also, if several users, including your child, are registered on your computer, the function should be activated from each user. After activating the function, you will receive a notification in your browser window.
Activation of SafeSearch does not provide 100 percent protection, however, it significantly minimizes the risk of children accessing harmful online content.
How to use SafeSearch on Android platforms?
In case of Google app:
1. Open the app 
2. Select Menu  Settings > Accounts & Privacy
Settings > Accounts & Privacy
3. Switch the SafeSearch filter “On”.
In case of telephone browser:
1. Open Search Settings
2. Find the section “SafeSearch filters“
3. Click on “Filter explicit results“
4. Click on “Save“.
In case of tablet browser:
1. Open Search Settings
2. Find the section “SafeSearch filters“
3. Click on “Filter explicit results“
4. Click on “Save“.
In case of Android television:
1. Open Settings from start menu
2. Find the section “Preferences“ and select “Search” > SafeSearch filter
3. Click on “On“.
SafeSearch in case of Google Play:
For children under 13:
Officially, an adult should be at least 13 years old to create a Google account. If you create a personal Google account for your child under 13, you should activate restrictions for his/her account from your Google account. To do this:
1. Open the Family Link 
2. Select your child’s account
3. Select Manage Settings in Settings > Controls on Google Play
4. Indicate the type of content you want to filter
5. Select the type of filter or restriction
For family members over 13:
1. Open Play Store 
2. Select menu in the upper left corner > Settings > Parental Controls
3. Click on “On“
4. Enter a PIN code, in order for the child not to be able to change the settings
5. Select the type of content you want to restrict out of the options shown on the screen
6. Select the type of restriction or filter.
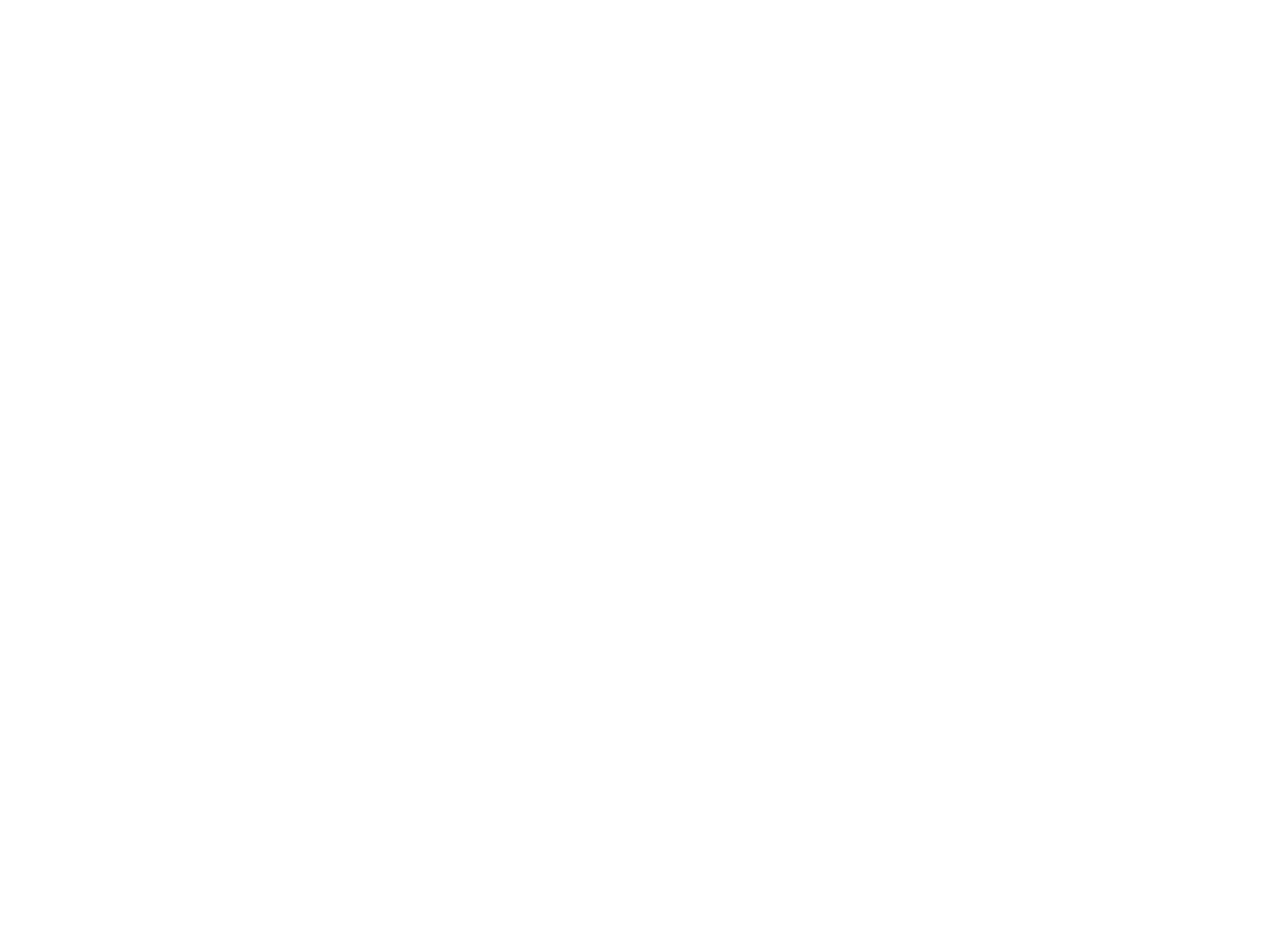
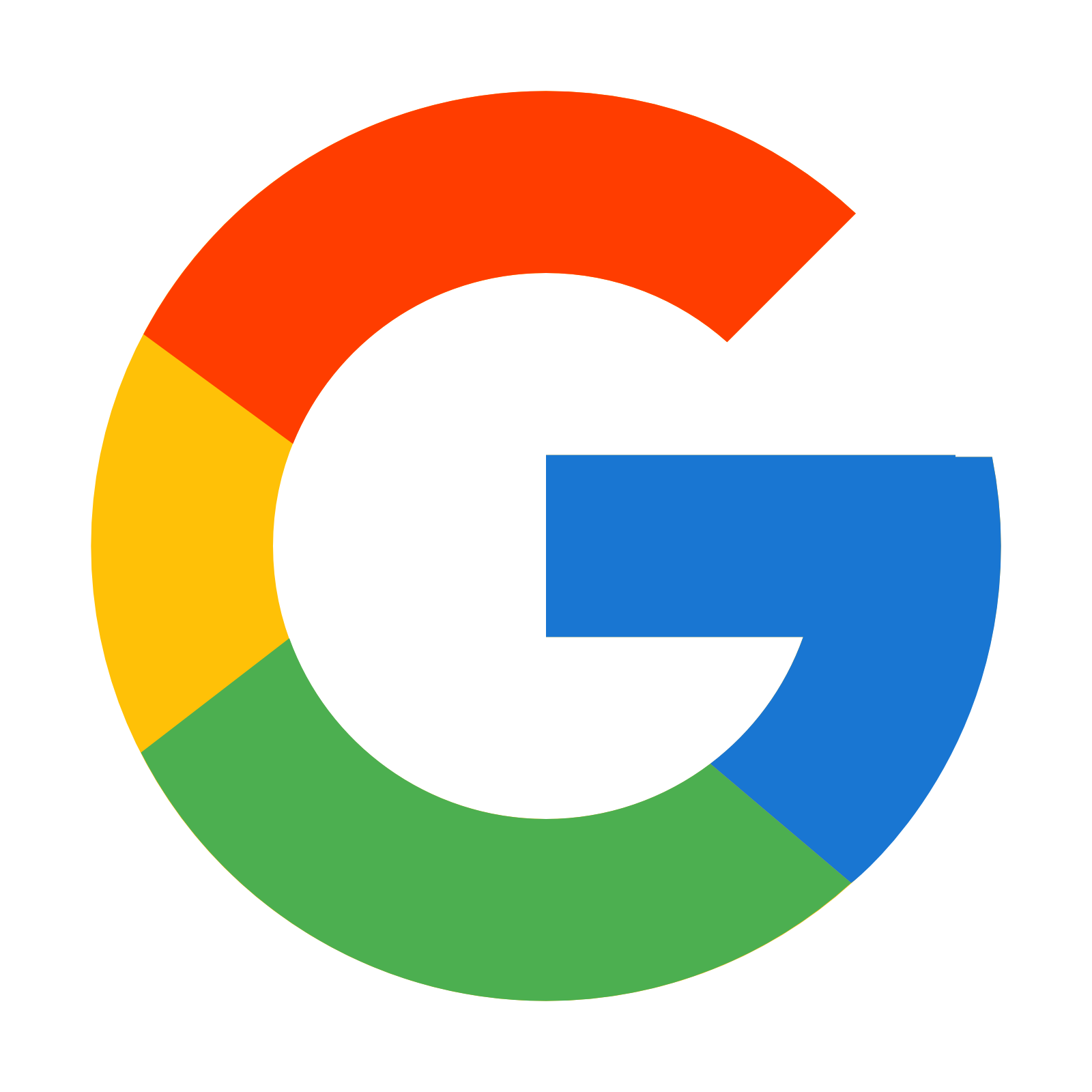
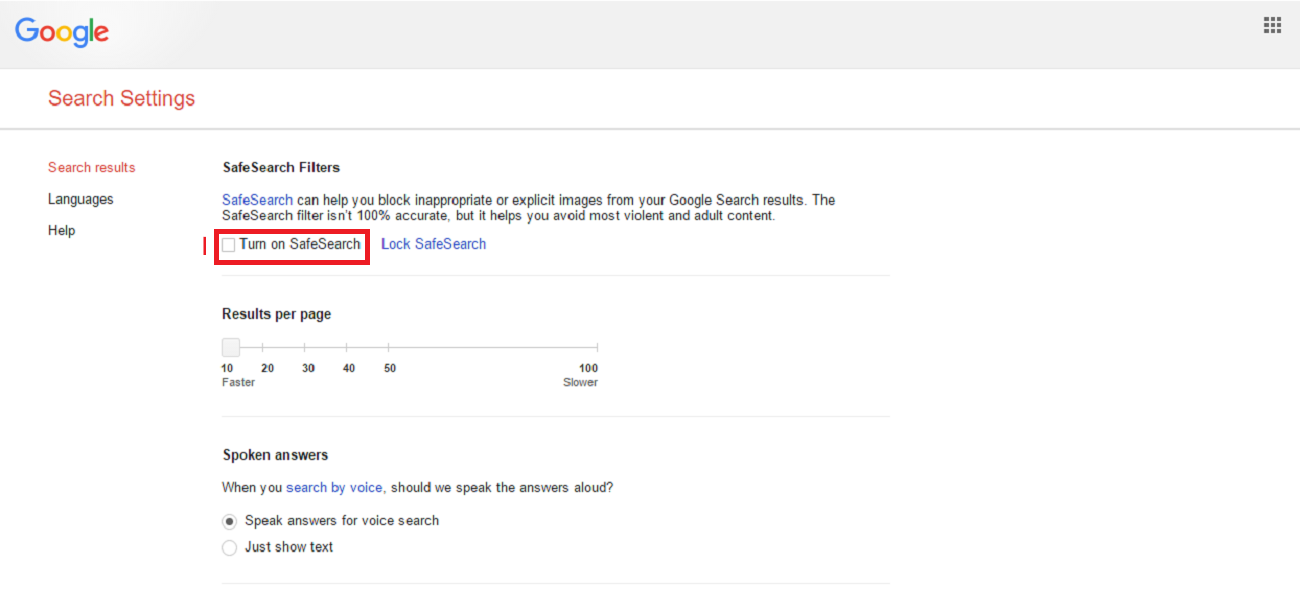
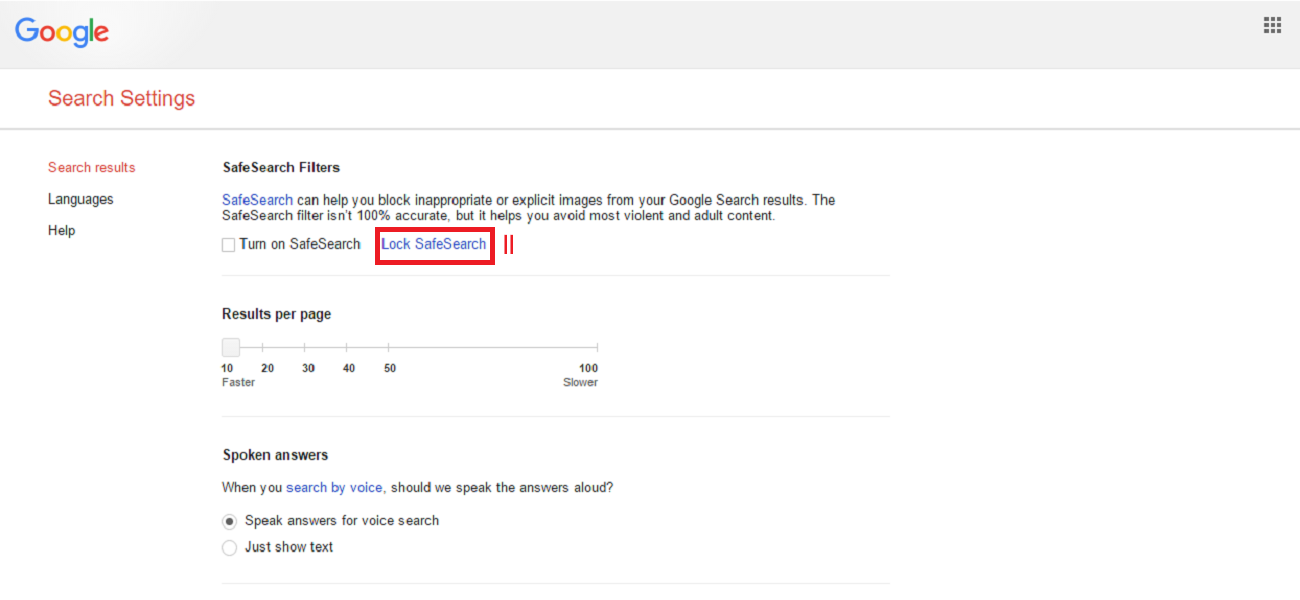
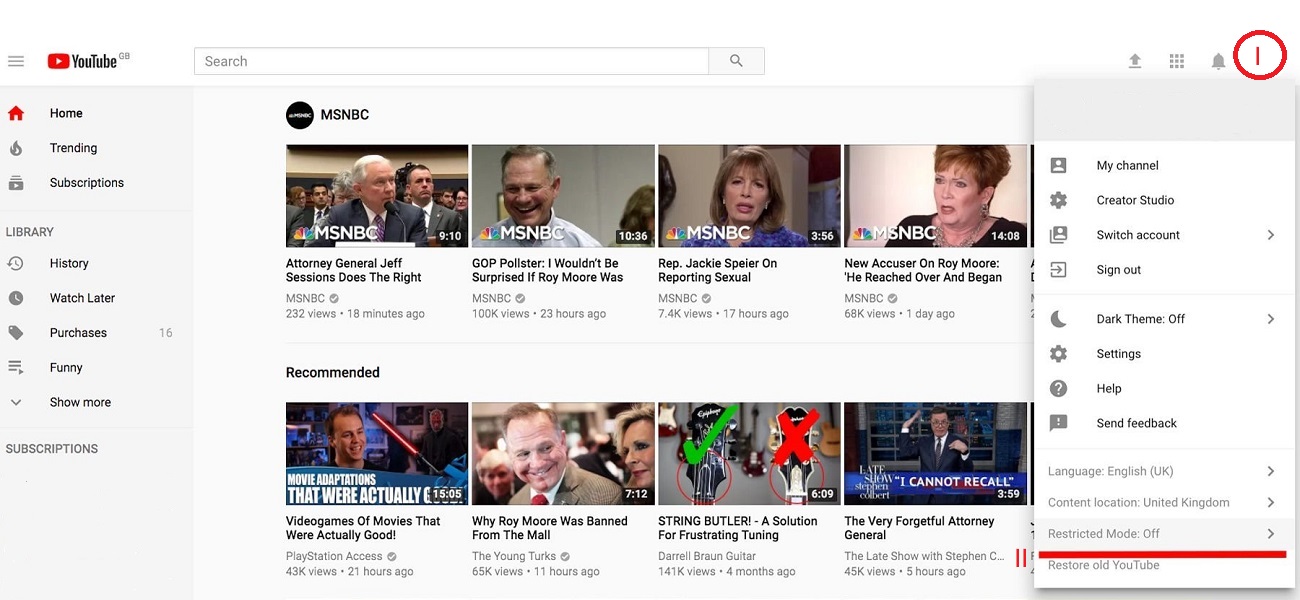
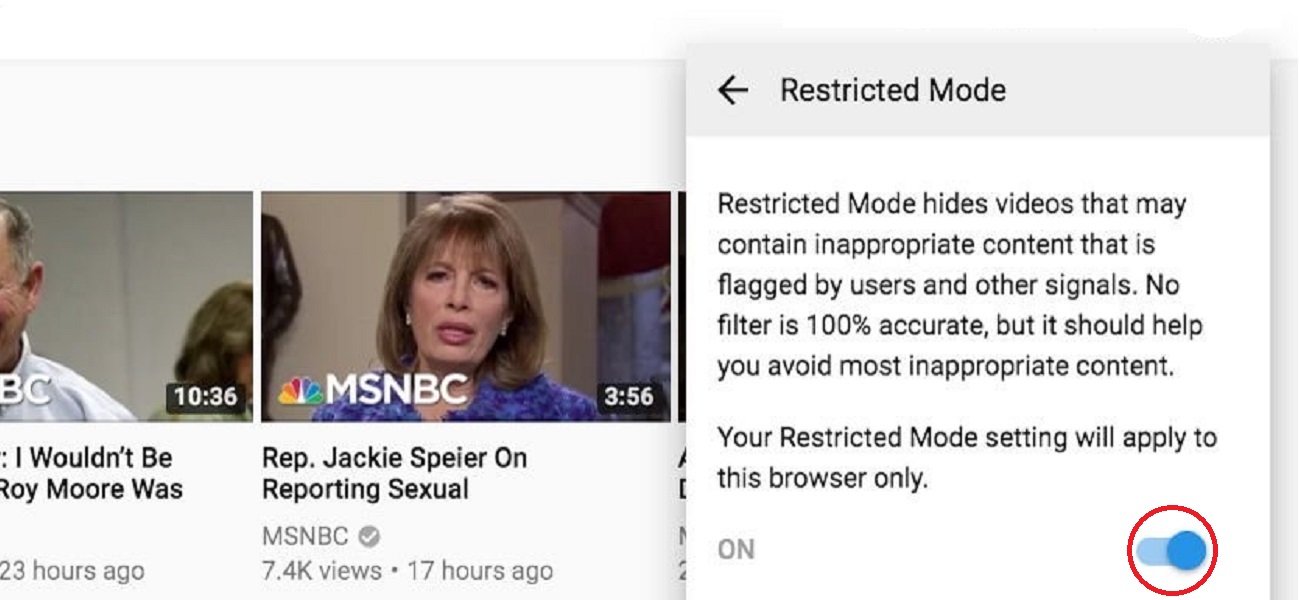
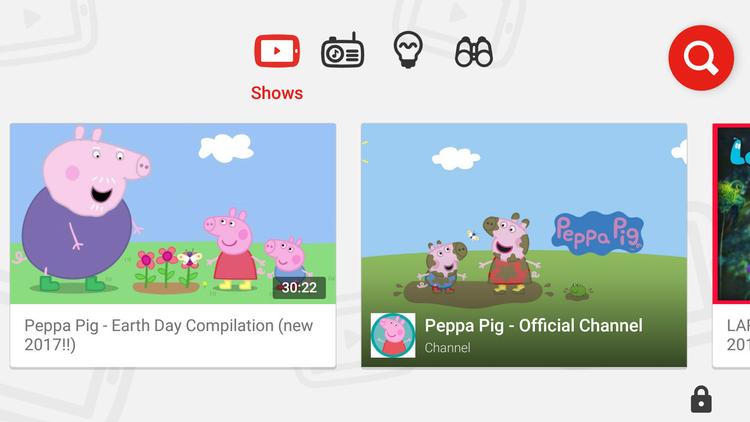
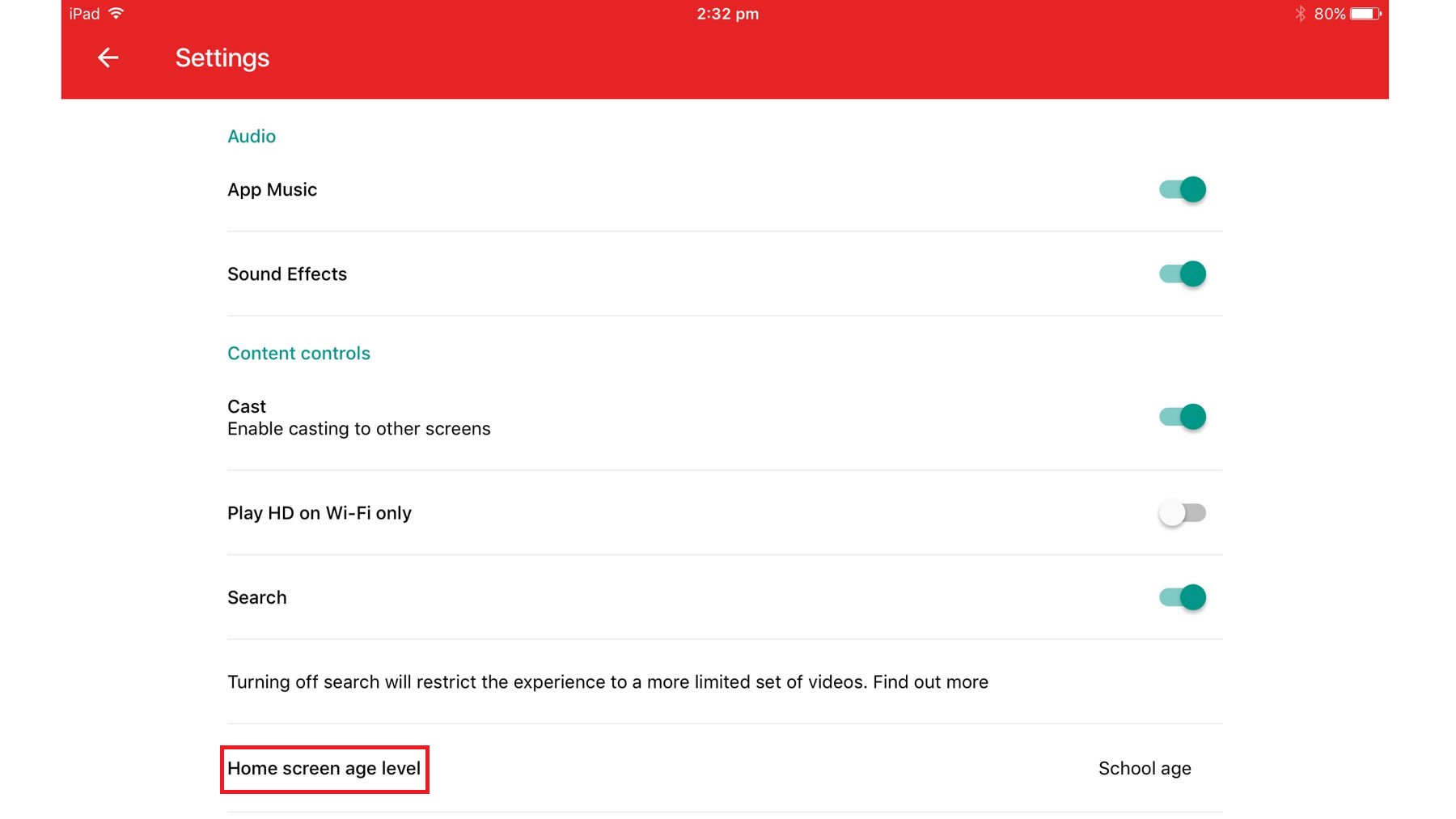
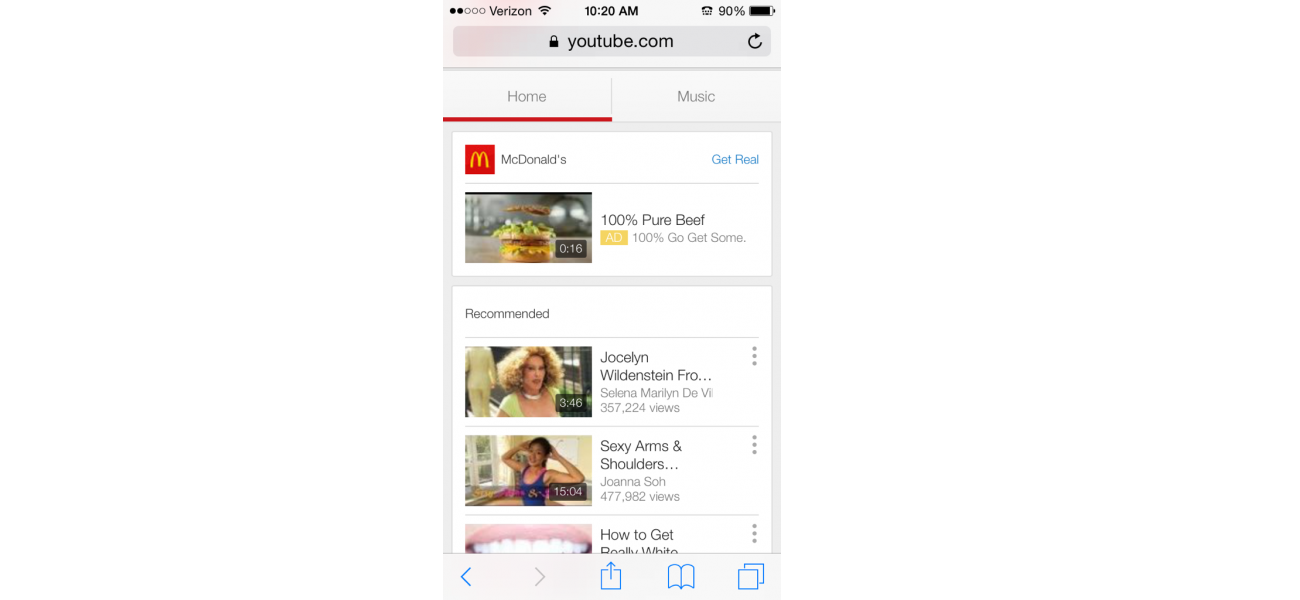
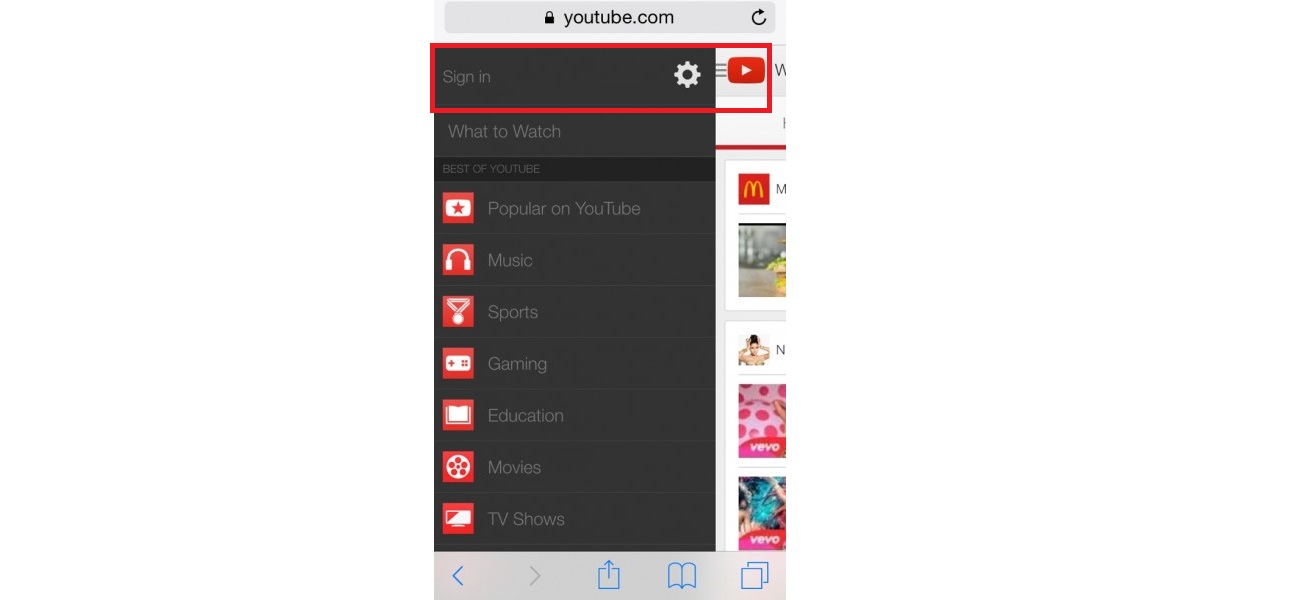
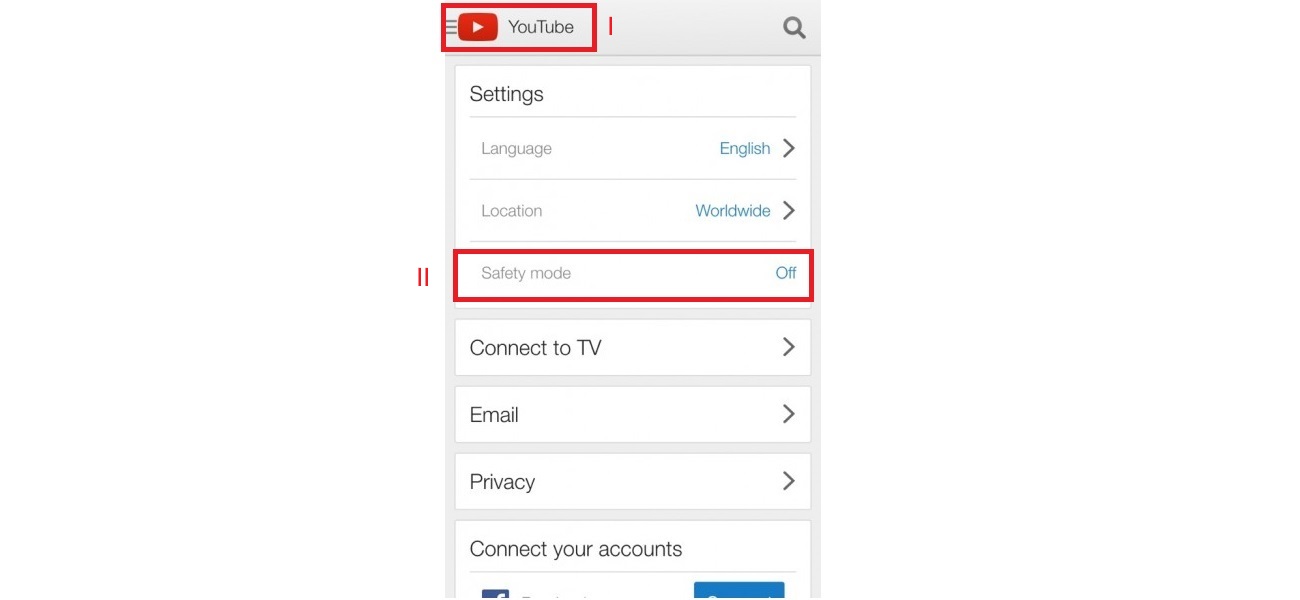
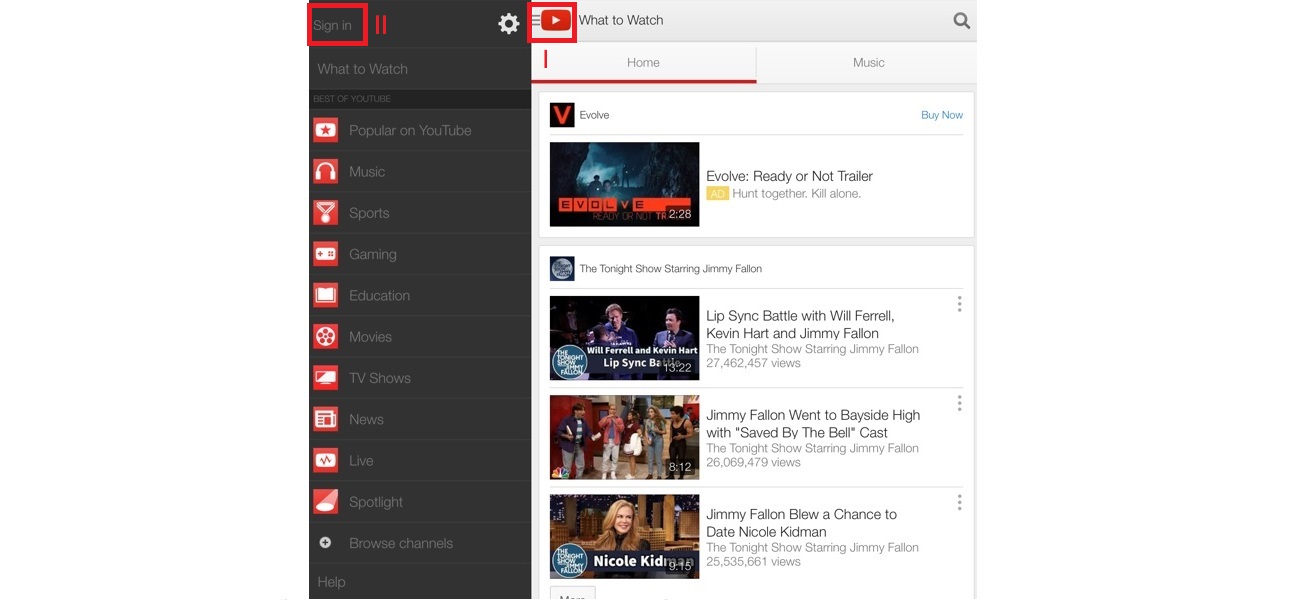
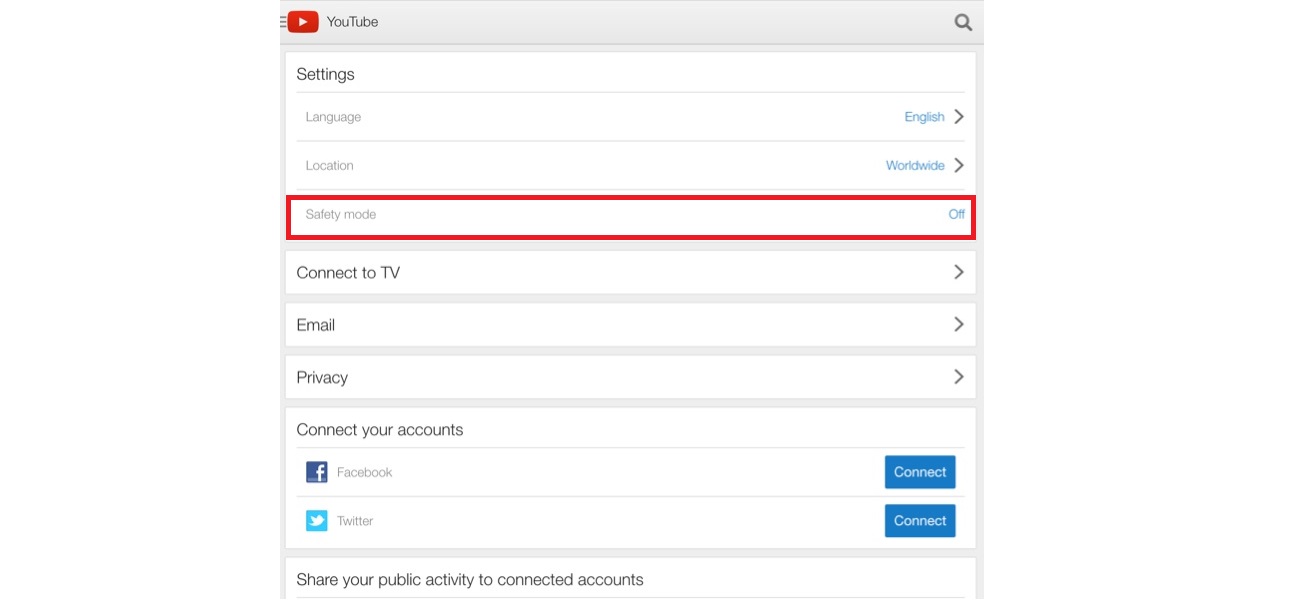
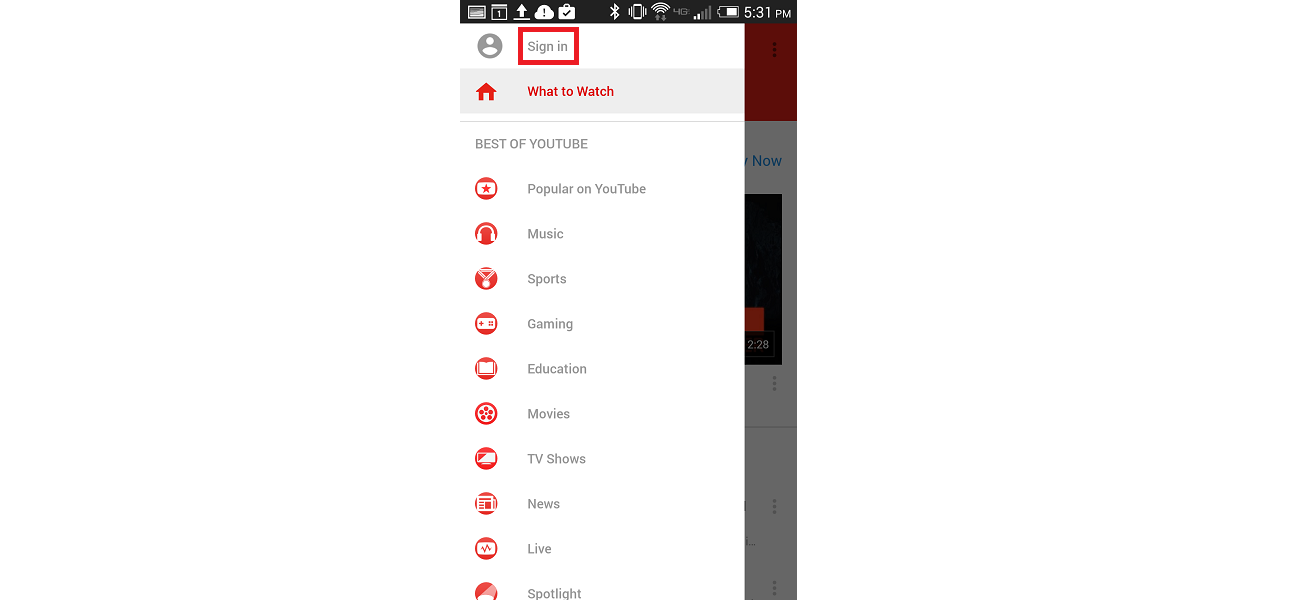
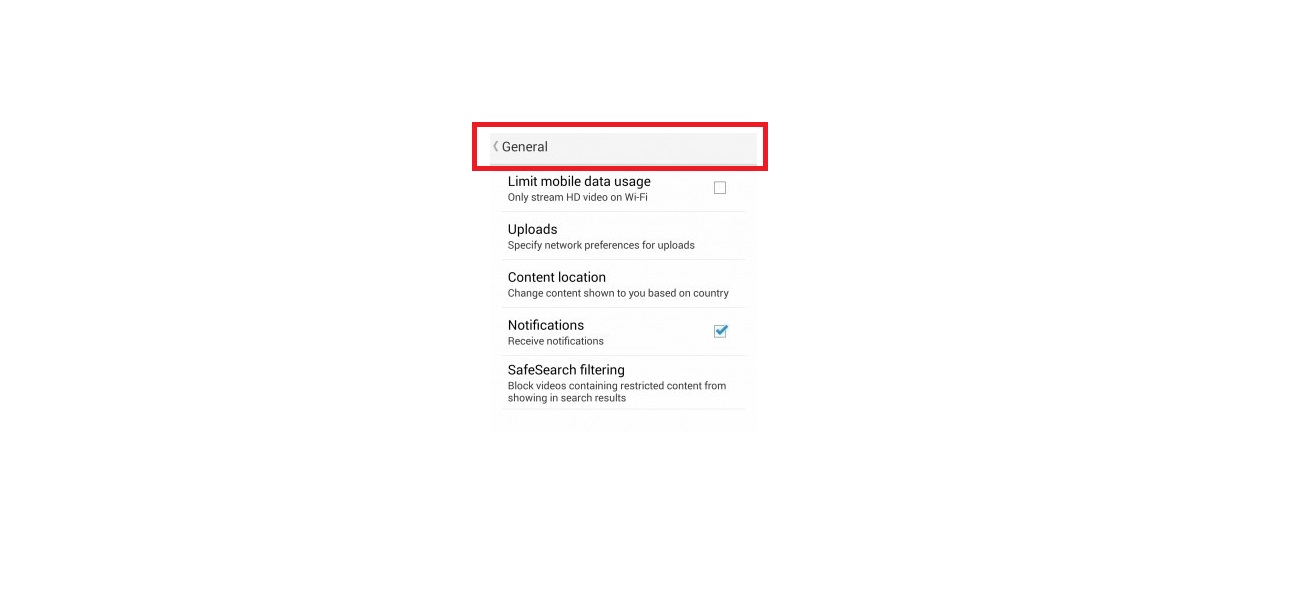
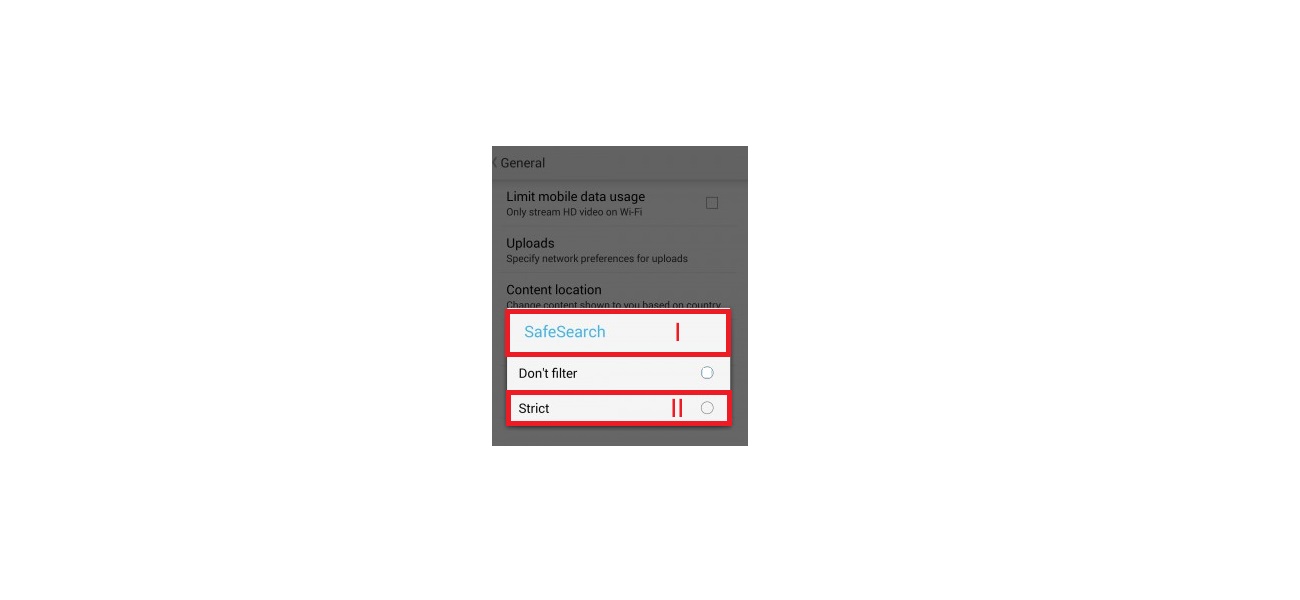
.png)